Table of Content
- Fixing a Google Home or Nest That's Not Connecting to Wi-Fi
- Google Home/Google Home Mini Won’t Connect to WiFi
- Resetting Google Home or Google Nest
- Donald Trump's NFT Collection Sells Out in 12 Hours, But Who's Buying Them?
- How to Connect Google Home to WiFi
- Google Home connection problems: 3 common issues and how to fix them
This could happen, too, if you're merely rebooting a misbehaving device. Factory reset isn't the only way to resolve communication problems with your Google smart speaker. This, in turn, clears any bugs and bad code in the system that cause firmware and disrupts the Wi-Fi connectivity. Simply turn off the device, pull out its cord from the power outlet, and wait for at least 3 to 5 minutes before restarting the device. To do so, on your Google Home app, click on Set Up New Devices, choose Location, and Next. You will be presented with the terms you should agree with and show a network list.
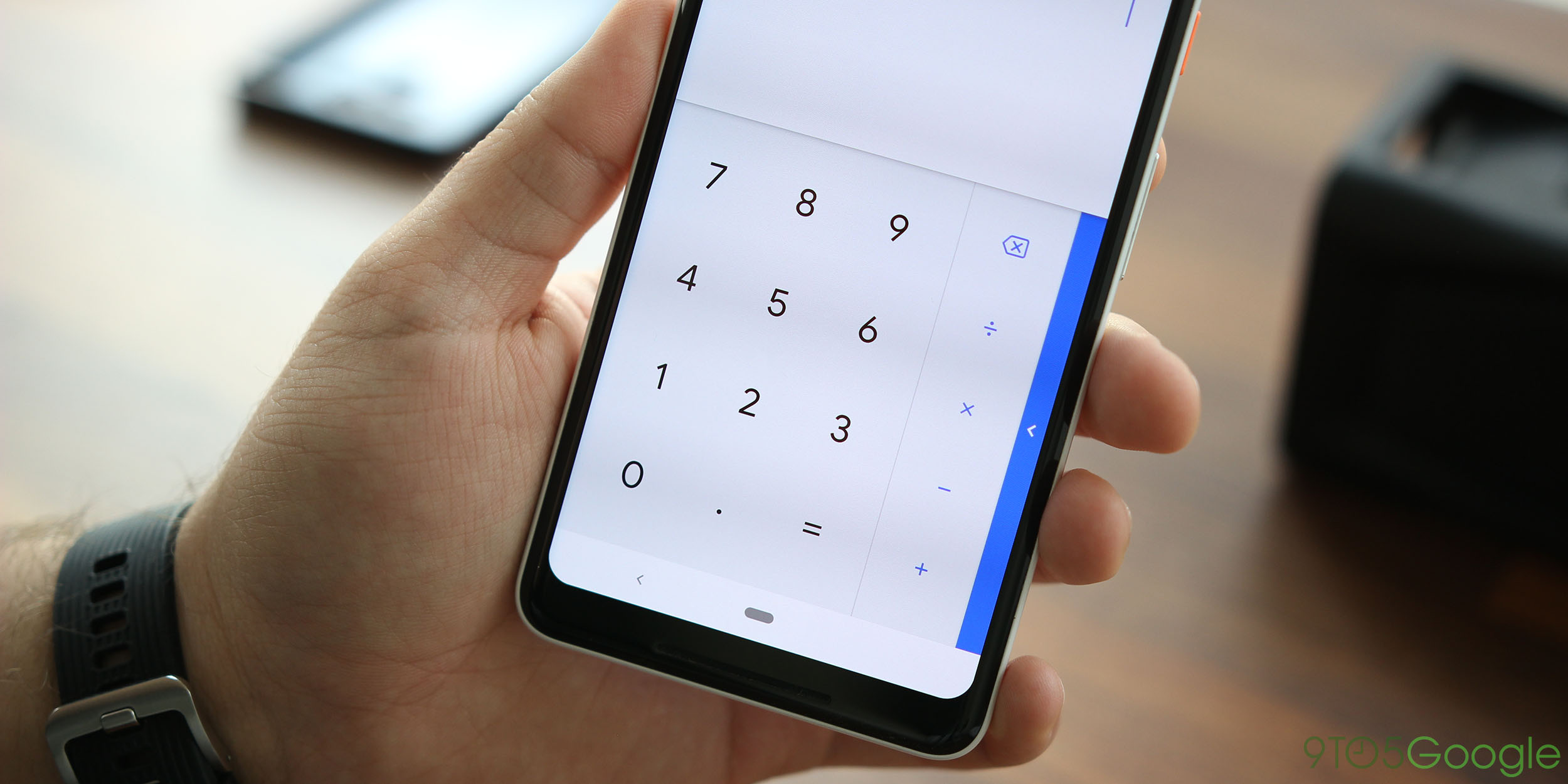
Without the internet, it cannot play songs, open web pages, or obey your commands. So, if your Nest Hub is having trouble connecting to a Wi-Fi network, you’d want to fix it immediately. If you'd rather, you can reset one but not the other, to see if the problem goes away without having to restore the software on both devices. For example, follow these steps to reset your router and then see if Google Home connects to Wi-Fi. It can be confusing to learn how to set up Wi-Fi with Google Home and change it to a network if needed.
Fixing a Google Home or Nest That's Not Connecting to Wi-Fi
Are you trying to connect your Nest Hub to a public Wi-Fi network? If so, then you’re likely to encounter such issues. This includes networks at business, school, shared apartments, etc. You can try connecting your Nest Hub to a private network to see if that works. Depending on the type of Google Home device you have, there are different ways to factory reset them. To improve this problem, turn off your other devices that are connected to the internet.
Plug the power cable back into your Wifi device. Perform a mesh test to confirm your devices are working properly. Learn more about what the lights mean on your Google Nest Wifi or Google Wifi devices.
Google Home/Google Home Mini Won’t Connect to WiFi
Head to Play Store or App Store on your phone and look for the Google Home app. Install any pending updates and see if you can connect your Nest Hub to Wi-Fi. Check that your points are within range of your router or primary Wifi point. You might need to move the point closer towards your router or another mesh point. If you receive a static IP through your ISP, enter your static IP information in the WAN settings of the Google Home app. Your ISP should be able to provide this information.
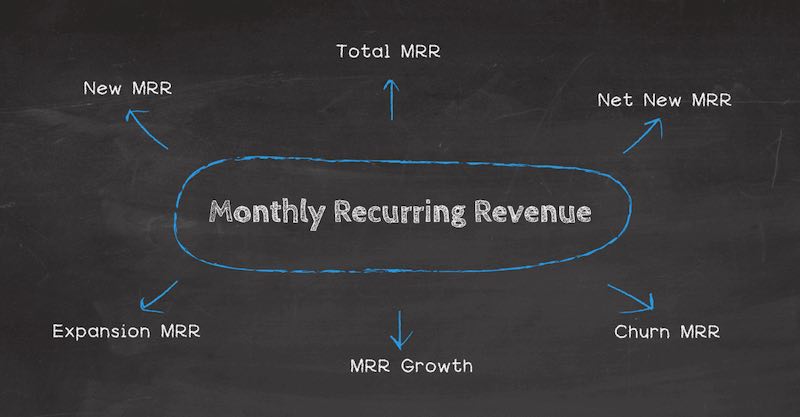
How to Add Multiple Users to Google Nest Hub Device Share your Google Nest Hub device with others by adding multiple user accounts to your smart display. How to Watch Netflix on Your Google Nest Hub Here's how you can set up and use Netflix on your Google Nest Hub device to watch your favorite TV shows and movies. After that, you can set up your Nest Hub like new, and it should connect to Wi-Fi without problems. When your Google Nest Hub doesn’t connect to your home’s Wi-Fi network, continue with the solutions below.
Resetting Google Home or Google Nest
If you continue to have connection issues, factory reset your Wifi devices. Wait until the light indicates that your device is ready to set up, then set up Google Nest Wifi or Google Wifi again. Google Home requires an active internet connection in order to work.
So, obviously, you want to only complete this step if all the others above didn't work to get Google Home on Wi-Fi. However, because of how destructive this is, it’s a likely solution to most Google Home Wi-Fi issue since it resets everything that can be reset. The section above for restarting these devices will, as you probably noticed, simply shut them down and then start them back up.
Tap the + button, which is located in the upper-left corner of the screen, then choose Set up device. If you've tried these steps and still need a little help, we're right around the corner. Schedule a repair at the nearest uBreakiFix® by Asurion or Asurion Tech Repair & Solutions™ store and our certified experts can get your device back up and running as soon as the same day. Open the Google Home app and select your device. Our experts help you get the most out of your phones, home tech, and appliances.
Resetting is different since it will permanently erase the software and restore it to how it was when you first purchased the device. If Google Home used to connect to Wi-Fi just fine but you recently changed the Wi-Fi password, you’ll need to reconfigure Google Home so you can update the password. To do that, you first need to disconnect its current settings and start fresh. If you get a new router or move to a new location that uses a different network, you will need to do some additional work to connect Google Home to a new Wi-Fi network.
Once you're done, your phone will attempt to locate the Google Home device. If you're still unable to connect, visit the Google Home setup and help web page for more information. Move the Google Home speaker closer to the wireless router. Scroll down to the Device settings section and tap Wi-Fi.

Wait for your Nest Hub and the router to boot up and check if the issue exists. If you’ve recently made changes to your network settings and now you can't get online. Wait until all of the lights on the devices you unplugged are off.
We covered some reasons how in our guide to why you should be using the Google Home app. The Google Home app acts as a remote control for your device. This goes double for Google Home speakers, which have no screen to interact with.
Fortunately, once you know the steps, you can easily disconnect and reconnect a Google Home device to Wi-Fi wherever you want it. For more information on how to do this, find your device on Google Nest Help and follow the instructions listed there. You cannot factory reset using your voice or the app, but you can use a combination of the device's physical buttons. To solve this problem, you can factory reset your Google Home device and re-sync it with a smartphone. Tap the cog at the top right, then scroll down to Wi-Fi and tap Forget that's next to it. Now you can set it up once again as per the steps we covered previously.

No comments:
Post a Comment